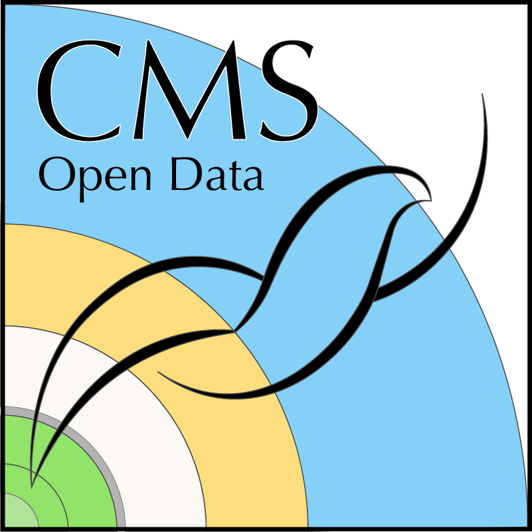Using ROOT with C++ to fill a histogram
Last updated on 2024-12-16 | Edit this page
Estimated time: 30 minutes
Overview
Questions
- Is there more than reading and writing files that can be done with ROOT?
- How do I run a ROOT script?
Objectives
- Learn to fill a histogram and save it to a file.
- Learn to run a simple ROOT script
Filling a histogram
ROOT can easily fill a histogram as you are looping over individual
events. Let’s try creating and filling a histogram with the transverse
momentum values. We’ll start with the read_ROOT_file.cc
code we wrote in the previous episode and copy what we have to a new
file, fill_histogram.cc.
Into this file, we’ll add some lines at some key spots. For now, we’ll go through those lines of code individually, and then show you the completed file at the end to see where they went.
First we need to include the header file for the ROOT TH1F class.
We create an output file to store the histogram in.
CPP
// Let's make an output file which we'll use to save our
// histogram
TFile fout("output.root","recreate");Define the histogram.
CPP
// We define an histogram for the transverse momentum of the jets
// The arguments are as follow
// * Internal name of the histogram
// * Title that will be used if the histogram is plotted
// * Number of bins
// * Low edge of the lowest bin
// * High edge of the highest bin
TH1F h1("h1","jet pT (GeV/c)",50,0,150);And then inside the event loop, we fill the histogram each time we get a new value for the transverse momentum.
Before we leave the function, we “change directory” to the output file, write the histogram to the file, and then close the output file.
The final version of fill_histogram.cc will look like
this:
CPP
#include<cstdio>
#include<cstdlib>
#include<iostream>
#include "TROOT.h"
#include "TTree.h"
#include "TFile.h"
#include "TRandom.h"
#include "TH1F.h"
int main() {
// Here's the input file
// Without the 'recreate' argument, ROOT will assume this file exists to be read in.
TFile f("tree.root");
// Let's make an output file which we'll use to save our
// histogram
TFile fout("output.root","recreate");
// We define an histogram for the transverse momentum of the jets
// The arguments are as follow
// * Internal name of the histogram
// * Title that will be used if the histogram is plotted
// * Number of bins
// * Low edge of the lowest bin
// * High edge of the highest bin
TH1F h1("h1","jet pT (GeV/c)",50,0,150);
// We will now "Get" the tree from the file and assign it to
// a new local variable.
TTree *input_tree = (TTree*)f.Get("t1");
Float_t met; // Missing energy in the transverse direction.
Int_t njets; // Necessary to keep track of the number of jets
// We'll define these assuming we will not write information for
// more than 16 jets. We'll have to check for this in the code otherwise
// it could crash!
Float_t pt[16];
Float_t eta[16];
Float_t phi[16];
// Assign these variables to specific branch addresses
input_tree->SetBranchAddress("met",&met);
input_tree->SetBranchAddress("njets",&njets);
input_tree->SetBranchAddress("pt",&pt);
input_tree->SetBranchAddress("eta",&eta);
input_tree->SetBranchAddress("phi",&phi);
// Get the number of events in the file
Int_t nevents = input_tree->GetEntries();
for (Int_t i=0;i<nevents;i++) {
// Get the values for the i`th event and fill all our local variables
// that were assigned to TBranches
input_tree->GetEntry(i);
// Print the number of jets in this event
printf("%d\n",njets);
// Print out the momentum for each jet in this event
for (Int_t j=0;j<njets;j++) {
printf("%f,%f,%f\n",pt[j], eta[j], phi[j]);
// Fill the histogram with each value of pT
h1.Fill(pt[j]);
}
}
fout.cd();
h1.Write();
fout.Close();
return 0;
}We will modify our Makefile accordingly.
MAKEFILE
CC=g++
CFLAGS=-c -g -Wall `root-config --cflags`
LDFLAGS=`root-config --glibs`
all: write_ROOT_file read_ROOT_file fill_histogram
write_ROOT_file: write_ROOT_file.cc
$(CC) $(CFLAGS) -o write_ROOT_file.o write_ROOT_file.cc
$(CC) -o write_ROOT_file write_ROOT_file.o $(LDFLAGS)
read_ROOT_file: read_ROOT_file.cc
$(CC) $(CFLAGS) -o read_ROOT_file.o read_ROOT_file.cc
$(CC) -o read_ROOT_file read_ROOT_file.o $(LDFLAGS)
fill_histogram: fill_histogram.cc
$(CC) $(CFLAGS) -o fill_histogram.o fill_histogram.cc
$(CC) -o fill_histogram fill_histogram.o $(LDFLAGS)
clean:
rm -f ./*~ ./*.o ./write_ROOT_file
rm -f ./*~ ./*.o ./read_ROOT_file
rm -f ./*~ ./*.o ./fill_histogramAnd then compile and run it:
The output on the screen should not look different. However, if you
list the contents of the directory, you’ll see a new file,
output.root!
To inspect this new ROOT file, we’ll launch CINT for the first time
and create a TBrowser
object.
On the command line, run the following to launch CINT and attach our new ROOT file.
OUTPUT
root [0]
Attaching file output.root as _file0...
root [1]You can either type C++/ROOT commands or launch a
TBrowser, which is a graphical tool to inspect ROOT files.
Inside this CINT environment, type the following (without the
root [1], as that is just the ROOT/CINT prompt).
You should see the TBrowser pop up! If no browser pops
up, check out the uscms.org
page about the LPC to troubleshoot your X11 connection, or ask for
help on Mattermost.
TBrowser
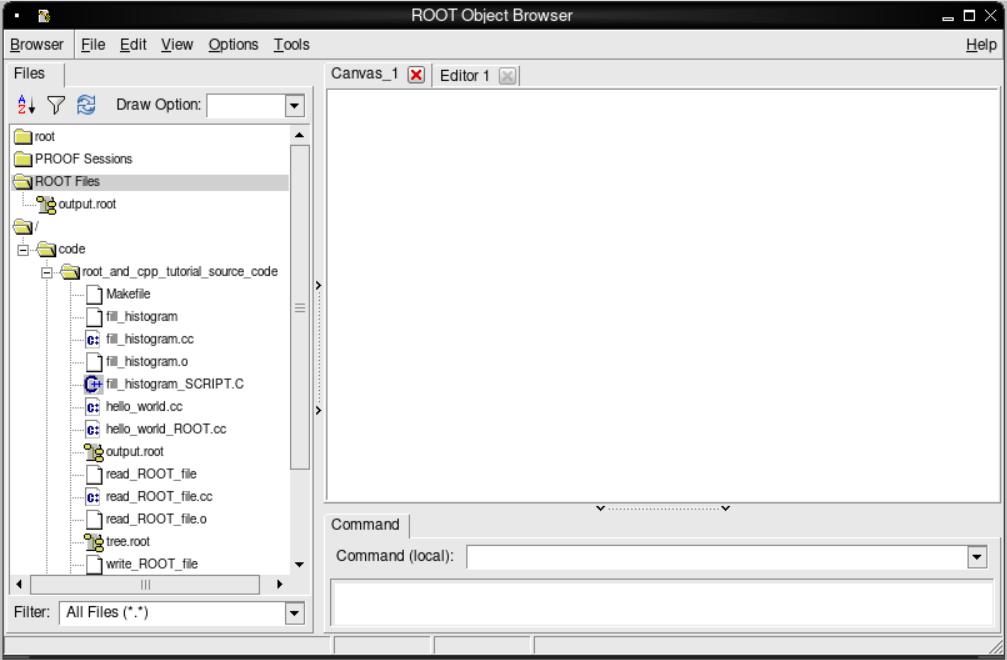
If we double click on output.root, in the left-hand menu
and then the h1;1 that appears below it, we should see the
following plot appear!
Inspecting the ROOT file contents
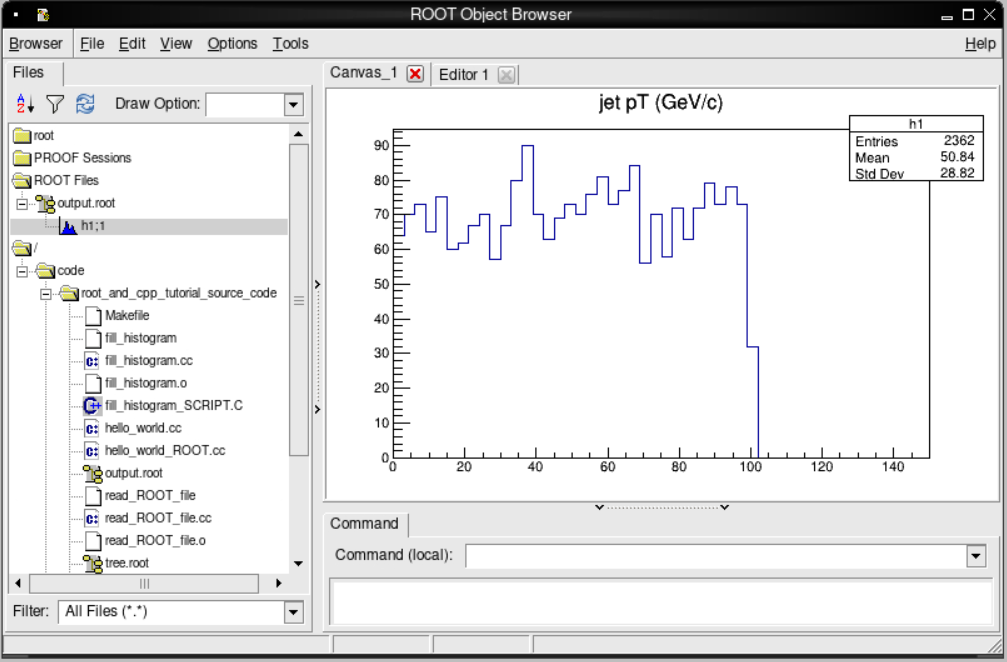
Quit ROOT by choosing the “Quit Root” option from Browser menu of the
TBrowser window or by typing .q in the ROOT prompt.
Work assignment: investigating data in ROOT files
In the previous episode you generated a file called
tree.root. It has some variables which were stored in a
TTree called t1. Let’s explore the variables contained in
this tree by using one of the methods available for TTree objects. You
can find out more about these methods directly from the ROOT TTree class
documentation.
Open the tree.root file with ROOT:
You can dump the content of the t1 tree with the method
Print. Note that, by opening the file, the ROOT tree in
there is automatically loaded.
When you’re done, quit ROOT.
Using a ROOT script
We could also loop over all the events, create and save the
histogram, but also draw the histogram onto a TCanvas
object and have it pop up, all from a ROOT script and the CINT.
First, let’s copy over our C++ source code into a C++ script.
Next we’ll remove the headers at the beginning and even get rid of
the int main designation, though we keep the curly
brackets.
We’ll also define a TCanvas object on which we’ll plot
our histogram. After we do that, we “change directory” to the canvas and
draw our histogram. We can even save it to a .png file.
CPP
// Declare a TCanvas with the following arguments
// * Internal name of the TCanvas object
// * Title to be displayed when it is drawn
// * Width of the canvas
// * Height of the canvas
TCanvas *c1 = new TCanvas("c1", "Canvas on which to display our histogram", 800, 400);
c1->cd(0);
h1.Draw();
c1->SaveAs("h_pt.png");Your fill_histogram_SCRIPT.C should look like this:
CPP
{
// Here's the input file
// Without the 'recreate' argument, ROOT will assume this file exists to be read in.
TFile f("tree.root");
// Let's make an output file which we'll use to save our
// histogram
TFile fout("output.root","recreate");
// We define an histogram for the transverse momentum of the jets
// The arguments are as follow
// * Internal name of the histogram
// * Title that will be used if the histogram is plotted
// * Number of bins
// * Low edge of the lowest bin
// * High edge of the highest bin
TH1F h1("h1","jet pT (GeV/c)",50,0,150);
// We will now "Get" the tree from the file and assign it to
// a new local variable.
TTree *input_tree = (TTree*)f.Get("t1");
Float_t met; // Missing energy in the transverse direction.
Int_t njets; // Necessary to keep track of the number of jets
// We'll define these assuming we will not write information for
// more than 16 jets. We'll have to check for this in the code otherwise
// it could crash!
Float_t pt[16];
Float_t eta[16];
Float_t phi[16];
// Assign these variables to specific branch addresses
input_tree->SetBranchAddress("met",&met);
input_tree->SetBranchAddress("njets",&njets);
input_tree->SetBranchAddress("pt",&pt);
input_tree->SetBranchAddress("eta",&eta);
input_tree->SetBranchAddress("phi",&phi);
// Get the number of events in the file
Int_t nevents = input_tree->GetEntries();
for (Int_t i=0;i<nevents;i++) {
// Get the values for the i`th event and fill all our local variables
// that were assigned to TBranches
input_tree->GetEntry(i);
// Print the number of jets in this event
printf("%d\n",njets);
// Print out the momentum for each jet in this event
for (Int_t j=0;j<njets;j++) {
printf("%f,%f,%f\n",pt[j], eta[j], phi[j]);
// Fill the histogram with each value of pT
h1.Fill(pt[j]);
}
}
// Declare a TCanvas with the following arguments
// * Internal name of the TCanvas object
// * Title to be displayed when it is drawn
// * Width of the canvas
// * Height of the canvas
TCanvas *c1 = new TCanvas("c1", "Canvas on which to display our histogram", 800, 400);
c1->cd(0);
h1.Draw();
c1->SaveAs("h_pt.png");
fout.cd();
h1.Write();
fout.Close();
}To run this, you need only type the following on the command line.
You’ll be popped into the CINT environment and you should see the following plot pop up!
TBrowser
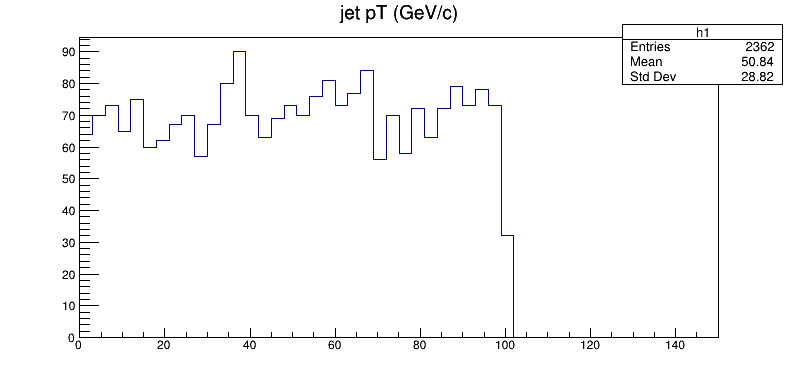
- You can quickly inspect your data using just ROOT
- A simple ROOT script is often all you need for diagnostic work